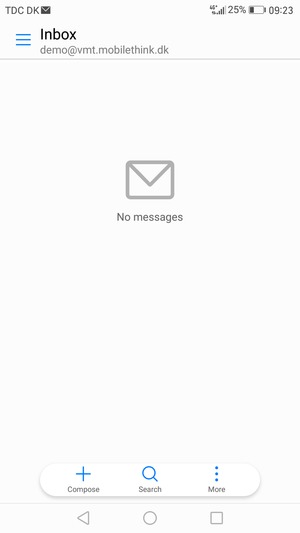Guide to Set Up Your Email Account on iPhone / iPad / Android Phone
We have been frequently asked about how to set up email account on smartphones. This article will show you how to manually configure your iPhone / iPad with your email account(s).
iPhone | iPad
Step 1, From the Home screen, choose Settings.

Step 2, Tap Mail, Contacts, Calendars.
Step 3, In the Accounts section, tap Add Account.
Step 4, Choose “Other”.
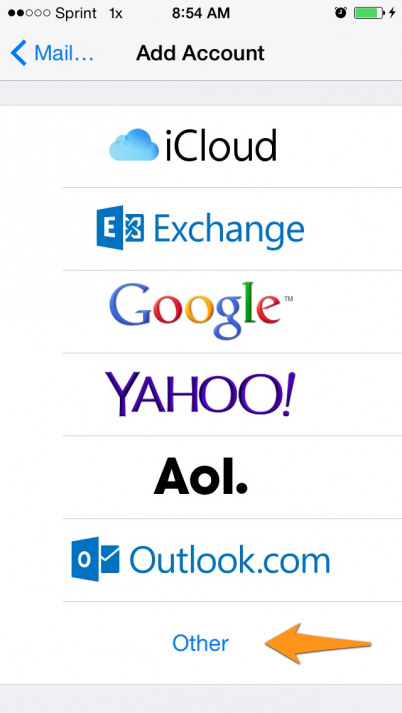
Step 5, Select Add Mail Account under the Mail section.
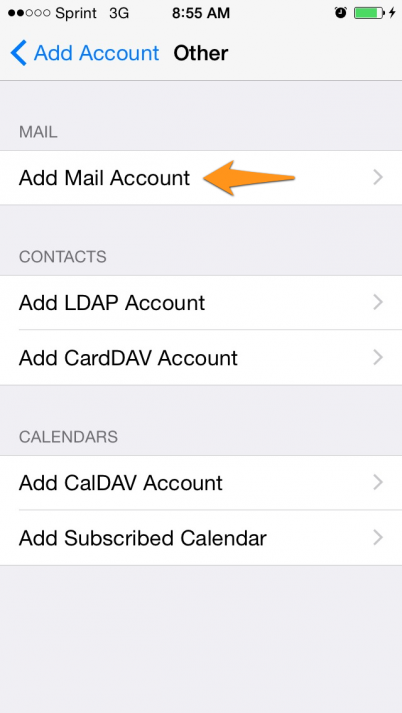
Step 6, Enter your account information.
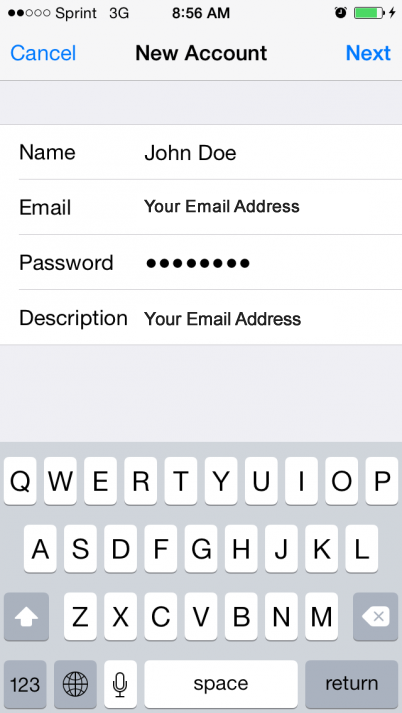
Step 7, On the next screen, enter the incoming/outgoing mail server details.
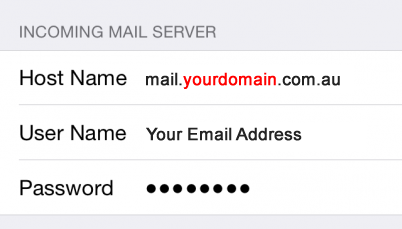
Incoming Mail Server
Host Name: mail.yourdomain.com.au
User Name: enter your email address
Password: Enter your password or contact us to reset.
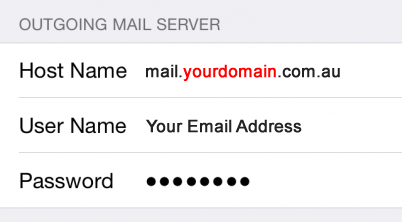
Outing Mail Server
Host Name: mail.yourdomain.com.au
User Name: enter your email address
Password: Enter your password or contact us to reset.
Step 8, Once the email account is added, tap Next to continue.
At this point, you should be all set. Make sure the settings are saved and then touch the mail icon to begin retrieving your email.
Android Phones (Samsung or other smartphones)
Step 1, Select Email.
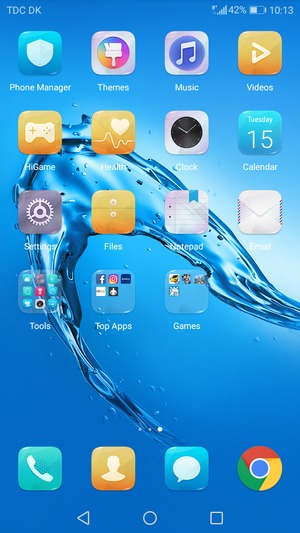
Step 2, Select Others.
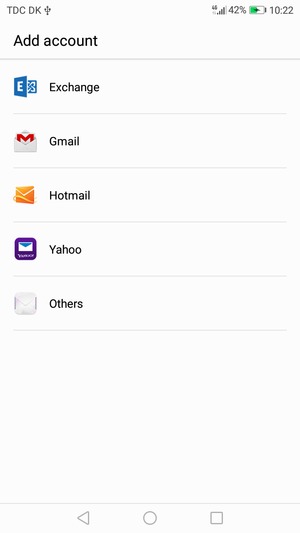
Step 3, Enter your Email address and Password. Select SIGN IN
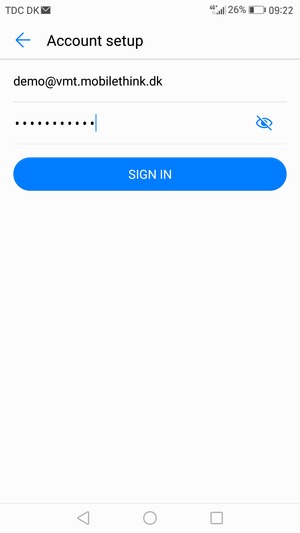
Step 3, Select POP3 or IMAP.
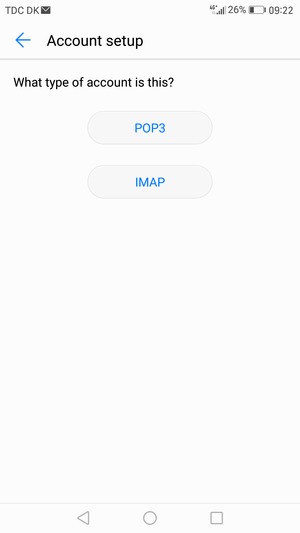
Step 4, Enter Username and Incoming server address.
Incoming Mail Server
User Name: enter your email address
Password: Enter your password or contact us to reset.
Server: mail.yourdomain.com.au
Select NEXT.
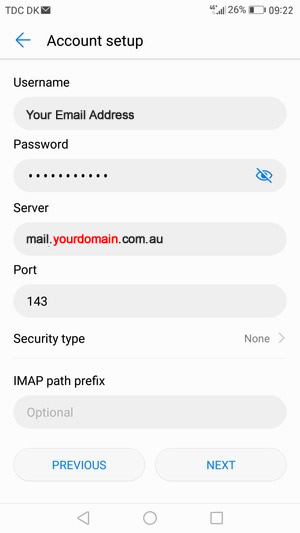
Step 5, Enter Outgoing server details.
Outing Mail Server
Server: mail.yourdomain.com.au
Port: 25
User Name: enter your email address
Password: Enter your password or contact us to reset.
Tap Next to continue.
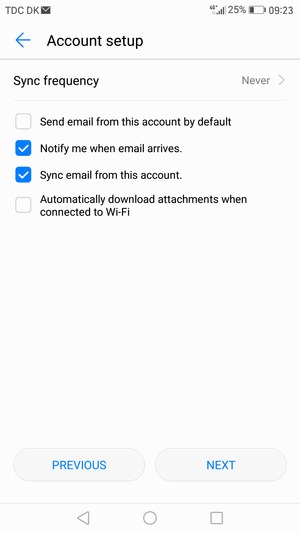
Step 6, Your account is ready to use.